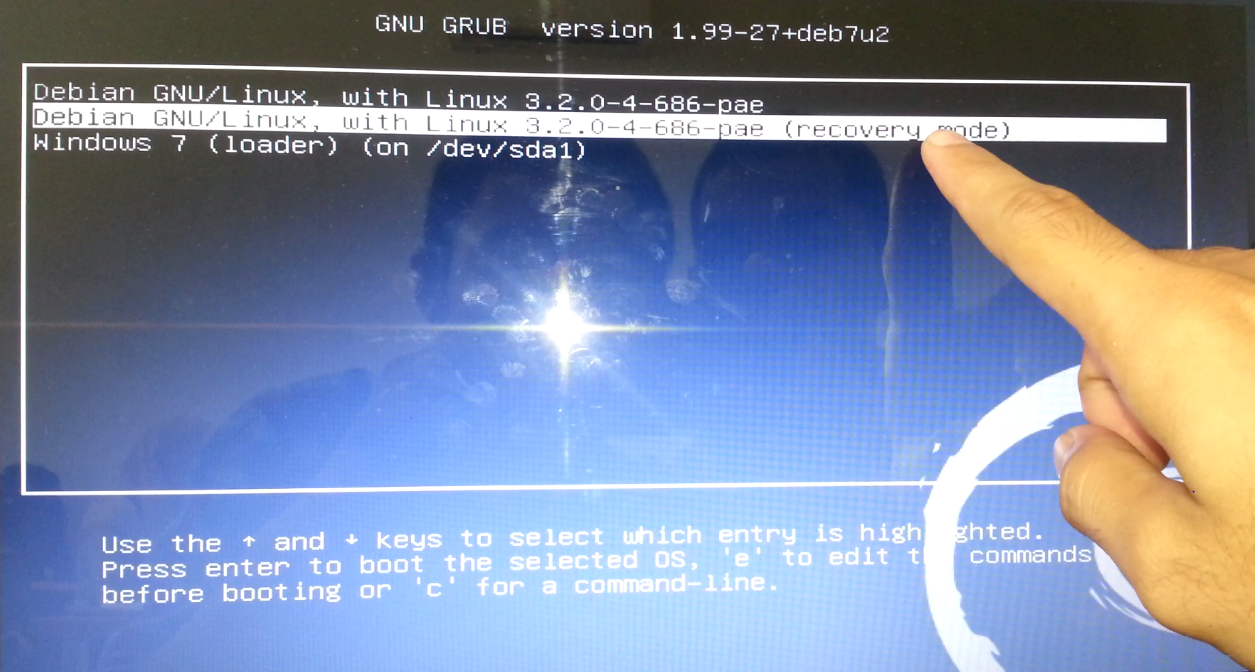Kali ini saya akan membuat tutorial cara menjalankan Android di Ubuntu menggunakan emulator Genymotion. Sebagai contohnya kita akan mencoba bermain game yang sangat fenomenal di android, yaitu Clash of Clans atau disingkat CoC.
Sebelum memulai kita harus mendaftar pada situs www.genymotion.com untuk mendownload emulator Genymotion.
Kemudian kita install virtualbox dengan perintah sudo apt-get install virtualbox
Setelah selesai mendownload, biasanya file genymotion berada pada folder ~/Downloads/
Saya menggunakan Genymotion terbaru yaitu versi 2.3.1. dan 32bit (x86).
Selanjutnya kita ubah atributnya agar bisa di eksekusi:
chmod +x ~/Downloads/genymotion-2.3.1_x86.bin
Kemudian masuk pada direktori opt:
cd /opt/
Mengeksekusi file genymotion:
sudo ~/Downloads/genymotion-2.3.1_x86.bin
Setelah semuanya selesai, untuk membuka genymotion silahkan ketik perintah berikut:
/opt/genymotion/genymotion
Genymotion berhasil di install. Setelah muncul genymotion, kita dimintakan untuk login dengan akun genymotion yang telah kita buat tadi pada situs www.genymotion.com
Setelah itu kita pilih device android, saya menyarankan Xperia Tablet Z - 4.1.1 - API 16
Setelah selesai, download file berikut ini:
ARM Translation Installer v1.1 (8.96 MB)
Google Apps for Android 4.1 (92.7 MB)
Setelah selesai didownload, seret file ARM tersebut ke emulator android, kemudian ikuti instruksinya.
Lalu close emulator dan buka kembali.
Langkah selanjutnya seret file Google Apps ke emulator android seperti langkah di atas.
Kemudian buka Play Store dan download software/game yang ingin anda jalankan, saya mencoba game Clash of Clans, atau bisa juga seret file .apk pada emulator.
Selamat Mencoba..
Sebelum memulai kita harus mendaftar pada situs www.genymotion.com untuk mendownload emulator Genymotion.
Kemudian kita install virtualbox dengan perintah sudo apt-get install virtualbox
Setelah selesai mendownload, biasanya file genymotion berada pada folder ~/Downloads/
Saya menggunakan Genymotion terbaru yaitu versi 2.3.1. dan 32bit (x86).
Selanjutnya kita ubah atributnya agar bisa di eksekusi:
chmod +x ~/Downloads/genymotion-2.3.1_x86.bin
Kemudian masuk pada direktori opt:
cd /opt/
Mengeksekusi file genymotion:
sudo ~/Downloads/genymotion-2.3.1_x86.bin
Setelah semuanya selesai, untuk membuka genymotion silahkan ketik perintah berikut:
/opt/genymotion/genymotion
Genymotion berhasil di install. Setelah muncul genymotion, kita dimintakan untuk login dengan akun genymotion yang telah kita buat tadi pada situs www.genymotion.com
Setelah itu kita pilih device android, saya menyarankan Xperia Tablet Z - 4.1.1 - API 16
Setelah selesai, download file berikut ini:
ARM Translation Installer v1.1 (8.96 MB)
Google Apps for Android 4.1 (92.7 MB)
Setelah selesai didownload, seret file ARM tersebut ke emulator android, kemudian ikuti instruksinya.
Lalu close emulator dan buka kembali.
Langkah selanjutnya seret file Google Apps ke emulator android seperti langkah di atas.
Kemudian buka Play Store dan download software/game yang ingin anda jalankan, saya mencoba game Clash of Clans, atau bisa juga seret file .apk pada emulator.
Selamat Mencoba..
VIDEO TUTORIAL